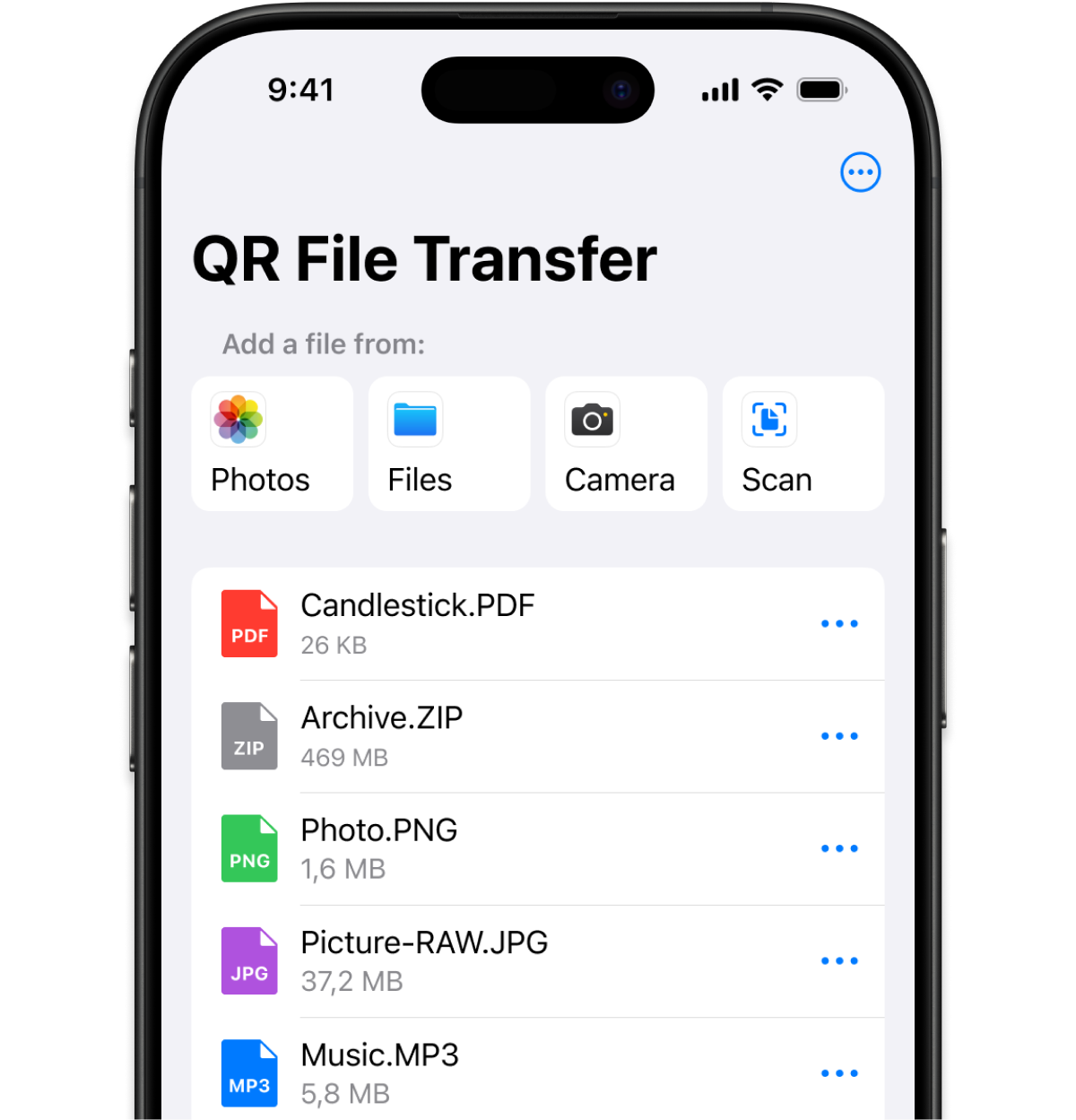The Easiest Way to Transfer Files via QR Code
Seamless file transfers start with a simple QR code. Effortlessly move your files with QR File Transfer and stay focused on what matters.
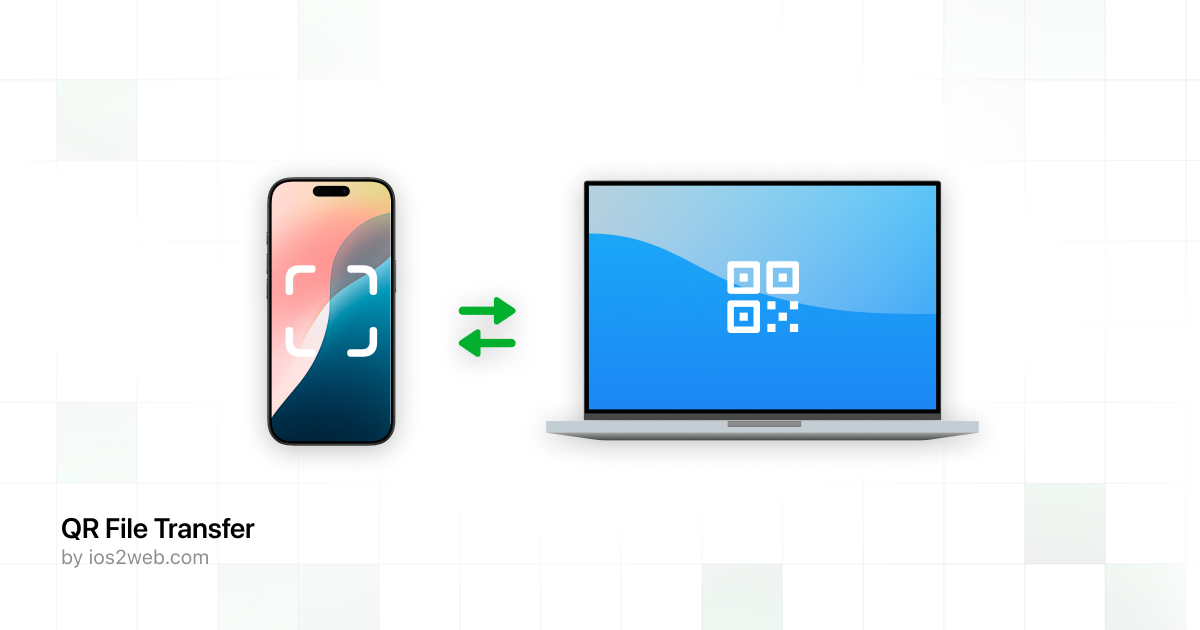
Seamless file transfers start with a simple QR code. Imagine needing to send an important document from your PC to your phone in seconds—without email, cables, or cloud storage. With QR File Transfer, you can do just that effortlessly.
Transferring files between your PC and iPhone has never been easier. With QR File Transfer, you can send files instantly without needing an account. No cloud storage, no email attachments—just a quick scan, and your files are ready.
How to Transfer Files from any PC to iPhone
Step 1: Upload Files on Your PC
- When visiting ios2web.com, you will see two main sections: Receive Files on the left and Send Files on the right. Click the “Upload Files…“ button under the Send Files section on your PC.
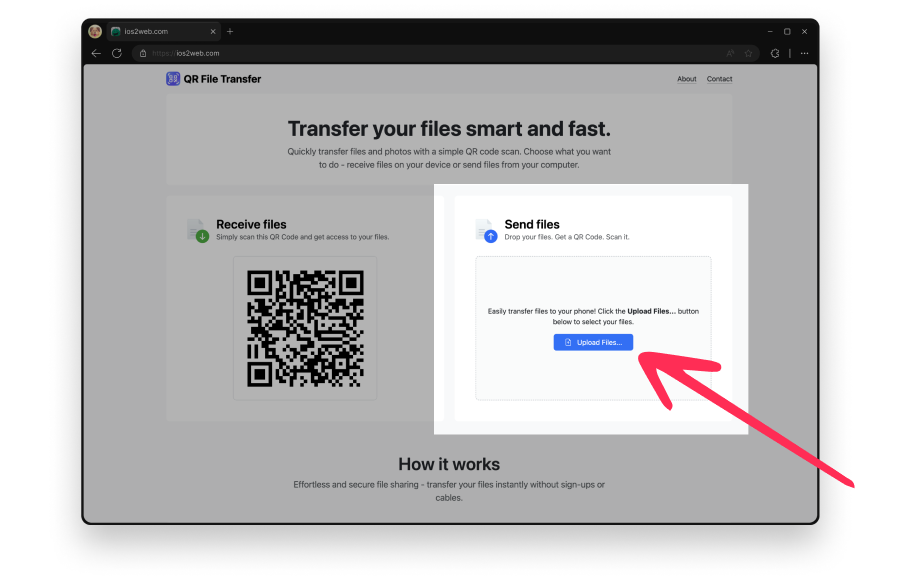
- Select the files you want to transfer, including photos, videos, PDFs, documents, and any other type of file without restrictions.
- Once the upload is complete, a unique QR code will be generated on the screen. This QR code remains valid for a limited time, so be sure to scan it before it expires.
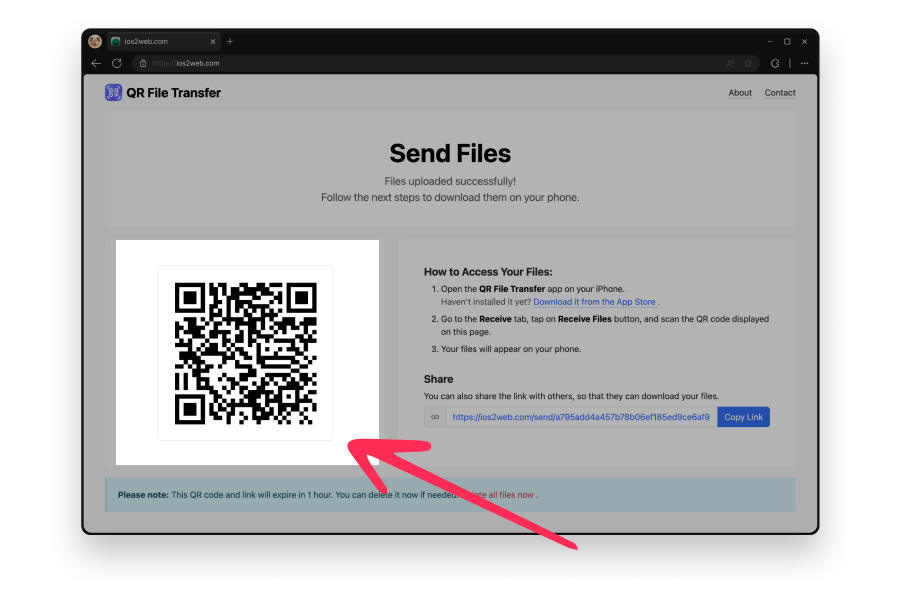
Step 2: Scan the QR Code with Your iPhone
- Open the QR File Transfer on your iPhone and tap on the Receive tab.
- Tap Receive Files to open the camera and scan the QR code. Make sure to allow permission to access the camera when asked.
- Scan the QR code from Step 1 displayed on the PC screen to instantly access your uploaded files.
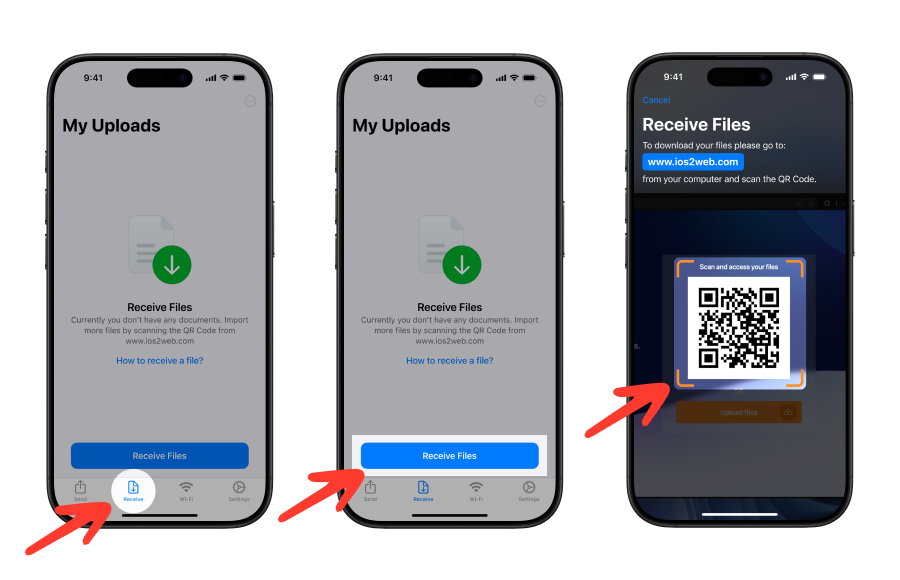
Step 3: Access Your Files on iPhone
- Once scanned, your files will appear immediately on your iPhone, ready to view, save, or share.
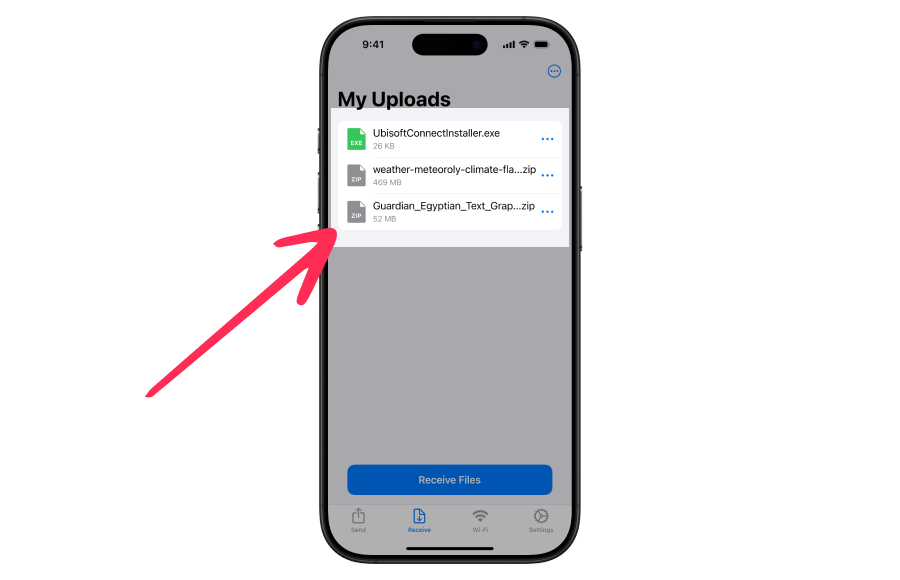
How to Transfer Files from iPhone to PC
Step 1: Open the QR File Transfer App on Your iPhone
- Launch the QR File Transfer app and make sure you are on the Send tab.
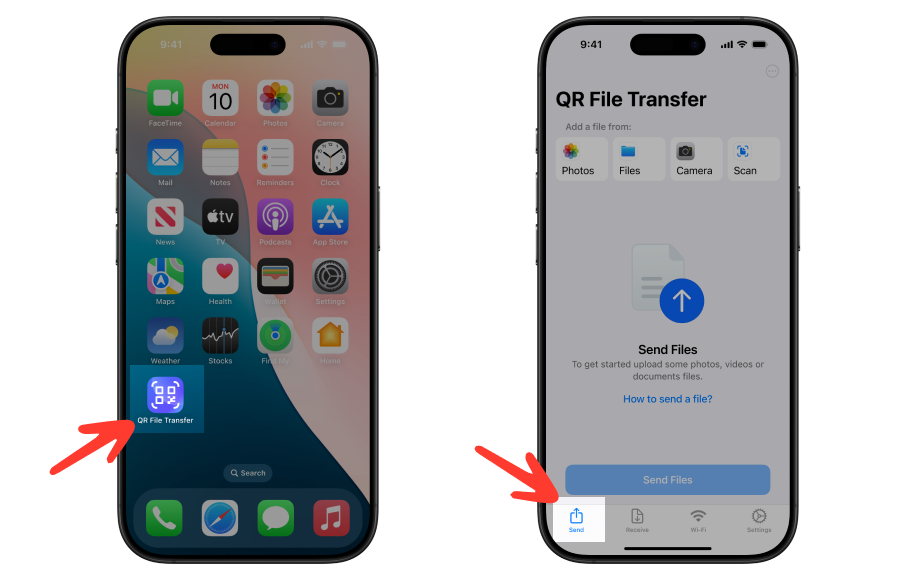
Step 2: Select Files to Send
- Choose the files you want to transfer, including photos, videos, PDFs, and documents. You can also take a new photo directly in the app or scan a document before sending.
- After uploading at least one file, the Send Files button will become active, indicating that your files have been successfully uploaded. Then proceed with the next step.
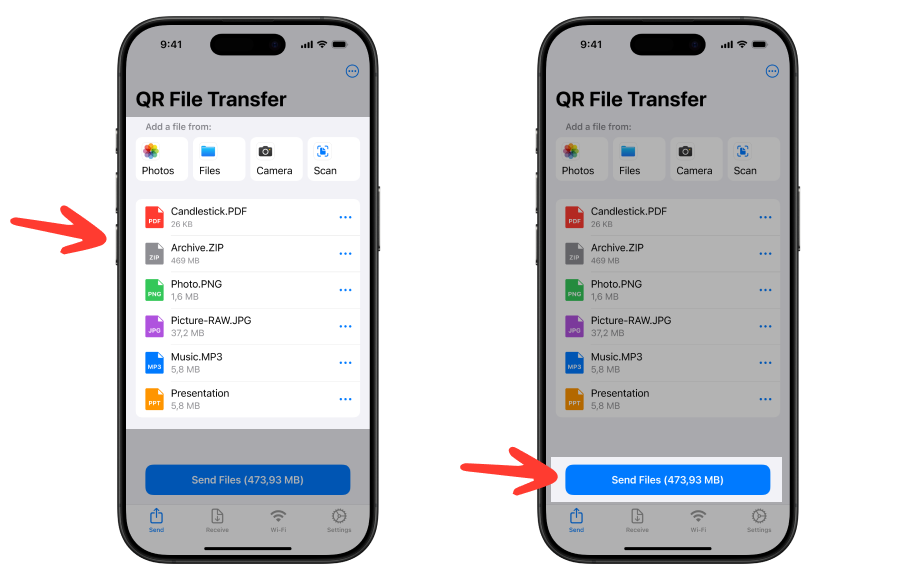
Step 3: Scan the QR Code on Your PC
- Open a web browser on your PC and visit ios2web.com. On the main page, you will see two sections: Receive Files and Send Files, with the QR code displayed under the Receive Files section.
- After tapping the Send Files button, the camera will open on your iPhone. Use it to scan the QR code displayed on ios2web.com to start transferring files to your PC.
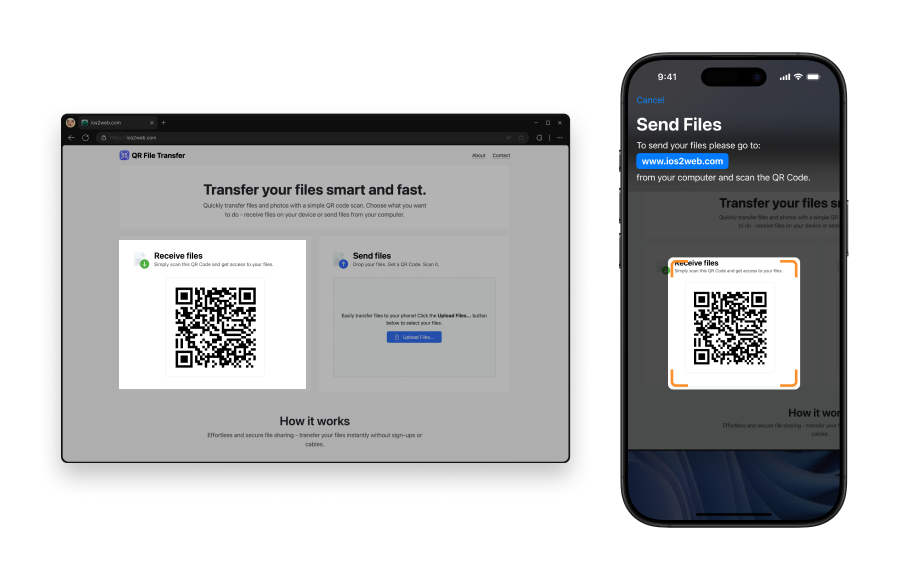
Step 4: Download the Files
- Your files will be available for immediate download on your PC. You can choose to download all files at once in a single ZIP archive or download them individually. A preview of each file is also available for quick access before downloading.
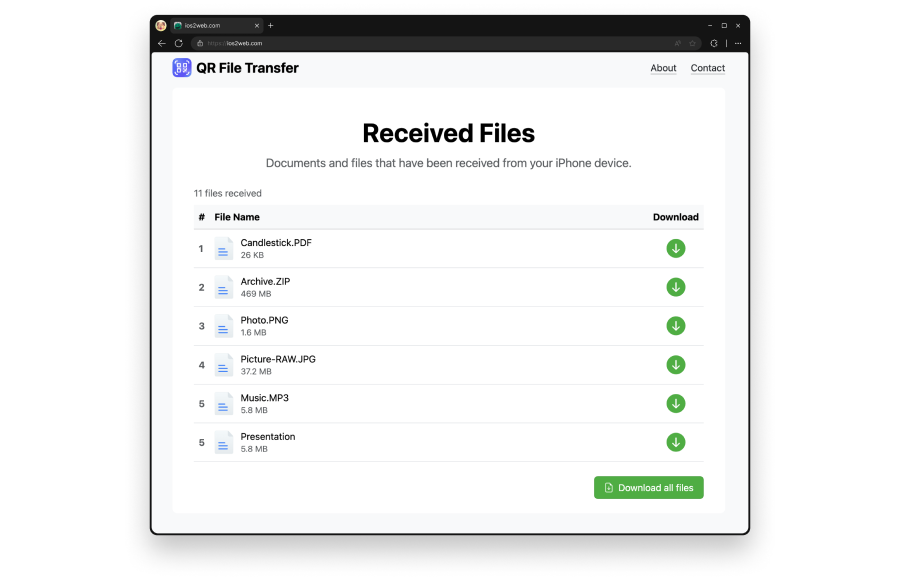
Bonus Tip: Share the Link with Others
- Need to share files with someone else? Simply copy the generated link and send it.
- Anyone with the link can download the files without needing an account.
- This makes it easy to share files with colleagues, friends, or across multiple device.
Conclusion: Why Use QR File Transfer?
- No accounts required – Send and receive files instantly without signing up.
- Fast and secure – Encrypted file transfers ensure your data stays private.
- No cloud storage needed – Direct device-to-device transfers without external uploads.
- Works across devices – Easily send files between PC, iPhone, or other devices.
- Simple and efficient – Upload, scan, and download in seconds.
Final Thoughts
QR File Transfer is designed to make file sharing effortless. Download the app now from the App Store or visit https://ios2web.com to get started instantly. Whether you’re moving files between devices or sharing them with others, the process is quick, secure, and hassle-free.
Try it today and simplify your workflow!
Try QR File Transfer
The simplest way to transfer files
Easily transfer photos, videos, and documents from your iPhone to any computer using a secure QR code. Download QR File Transfer and start sharing files wirelessly, no cables, no sign-up required!